Seit Version 10
29. 7. 2021
ProfiCAD 10.6.2
kleine Korrekturen
2. 9. 2020
ProfiCAD 10.6
Die Kabelliste kann benutzerdefinierte Spalten enthalten.
1. 7. 2020
ProfiCAD 10.5.1
Kreise können auch im Symboleditor gezeichnet werden.
3. 6. 2020
ProfiCAD 10.5
Kreise zeichnen
Das Zeichnen von Kreisen kann mit dem Befehl Zeichnen - Kreis, über das Tastenkürzel C oder über dieses Symbol gestartet werden: ![]() .
.
Option zum Deaktivieren von Querverweisen für eine bestimmte Verbindung
Wählen Sie die Verbindung aus und deaktivieren Sie im Panel Eigenschaften die Option Querverweise anzeigen.
Schriftauswahl für Verbindungsnamen
Verbindungsnamen wurden bisher in derselben Schriftart wie Symbolreferenzen angezeigt. Nunmehr haben Verbindungsnamen ihre eigene Schriftart (siehe Datei - Einstellung - Dokument - Fonts).
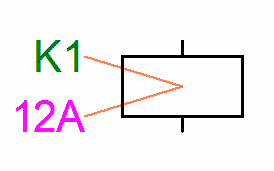
Hilfslinien sind standardmäßig aktiviert
Hilfslinien haben eine sehr nützliche, aber oft übersehene Funktion. Daher sind sie jetzt standardmäßig aktiviert. Sie können sie mit dem Menübefehl Ansicht - Hilfslinien ausschalten.
19. 3. 2020
ProfiCAD 10.4.5
Hyperlinks zu lokalen Dateien und Webseiten
siehe Handbuch
Querverweise der Verbindungen können den Namen der Verbindung beinhalten
In den Programmeinstellungen (F12 - System - Symbole) können Sie anstelle von /{pa}.{zone} das Format ref/{pa}.{zone} verwenden, damit die Querverweise auch den Namen der Verbindung beinhalten.
Möglichkeit, Beschriftungen der Verbindungen zu verschieben
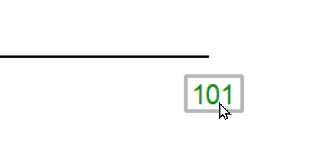
Beschriftungen der Verbindungen können mit der Maus verschoben werden.
Konversion von Symbolen
Zukünftige Versionen des Programms werden das veraltete Format, in dem einige Symbole erstellt wurden (vor Version 5), nicht mehr unterstützen.
Bitte konvertieren Sie Ihre Symbole, um sie mit Version 11 kompatibel zu machen. Um die Konversion zu starten, wählen Sie den Befehl Datei - Symbole in neues Format konvertieren.
Änderung der Terminologie
Datenfelder wurden in Variablen umbenannt.
22. 11. 2019
ProfiCAD 10.3.8
kleine Korrekturen
13. 11. 2019
ProfiCAD 10.3.7
Einfachere Organisation von Spalten in Druckberichten
Klicken Sie mit der rechten Maustaste in die Tabellenüberschrift, um die Spalten zu bearbeiten. Ein Menü wird angezeigt, in dem Sie Folgendes ausführen können:

- Eine Spalte hinzufügen oder löschen
- Eine Spalte nach links oder rechts verschieben
- Spaltenausrichtung festlegen
- Eine Variable einer Spalte zuordnen
Jeder Spalte ist eine Variable zugeordnet. Sie können dies über den Menüpunkt Spalteneinstellungen ändern.
Jeder Bericht enthält mehrere vordefinierte Variablen. In einigen Druckberichten (Stückliste, Leiterliste) können Sie Spalten mit benutzerdefinierten Variablen hinzufügen. Diese benutzerdefinierten Variablen sind zugleich Attribut eines Symbols oder einer Verbindung.
4. 10. 2019
ProfiCAD 10.3.4
Symmetrische Größenanpassung von Symbolen
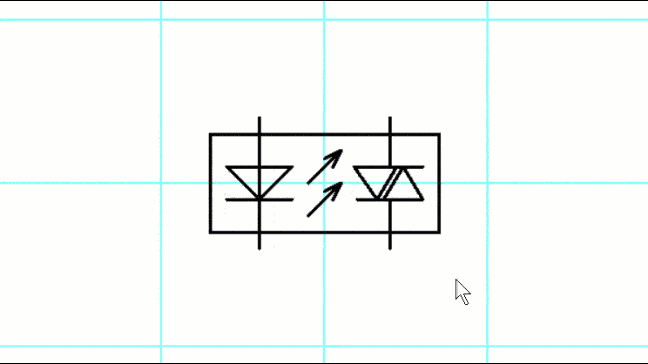
28. 8. 2019
ProfiCAD 10.3.2
Kabeladerbezeichnung
Klicken Sie mit der rechten Maustaste auf das Kabelsymbol. Ein Dialog wird angezeigt.

Im unteren Teil des Dialogs befindet sich der Aderbezeichnungsbereich. Sie können für jede Kabelader eine Bezeichnung eingeben und festlegen, ob die Bezeichnung sichtbar sein soll. Die Aderbezeichnungen erscheinen in der Zeichnung und in der Kabelliste.
27. 5. 2019
ProfiCAD 10.3.1
kleine Korrekturen
10. 5. 2019
ProfiCAD 10.3
Verbesserte Kabelliste
Die Liste der Kabel enthält Informationen darüber, an welche Symbole und Verbindungspunkte ein Kabel angeschlossen ist. Die Auflistung enthält die folgenden Zeichen:
| Zeichen | Trennzeichen |
|---|---|
| ; | zwischen Symbolen |
| , | zwischen Verbindungspunkten |
| : | zwischen Symbolen und Verbindungspunkten |
Beispiel: R6:1,2,3;X5:3
Das Kabel wird an die Anschlusspunkte 1, 2 und 3 des Symbols R6 und an den Anschlusspunkt 3 des Symbols X5 angeschlossen.
Bearbeitbarer Dimensionswert
Sie können benutzerdefinierten Bemaßungstext im Eigenschaftenfenster festlegen.
13. 3. 2019
ProfiCAD 10.2.1
kleine Korrekturen
6. 3. 2019
ProfiCAD 10.2
Vorschau von Seiten und Layers

Wenn man den Mauszeiger im Panel Seiten bewegt, wird eine Vorschau der Seite unter dem Mauszeiger angezeigt. Dies erleichtert die Orientierung in mehrseitigen Zeichnungen.

Wenn man den Mauszeiger im Panel Layers bewegt, wird eine Vorschau des Layers unter dem Mauszeiger angezeigt. Dies macht es sehr leicht herauszufinden, in welchem Layer sich welche Objekte befinden.
Druck der aktuellen Seite
Klicken Sie mit der rechten Maustaste auf die Zeichnung und wählen Sie Menüpunkt Aktuelle Seite drucken.
Formateinstellungen auf mehrere Seiten
Mit dieser Funktion können Sie das Format für mehrere Seiten gleichzeitig festlegen. Dies ist beispielsweise nützlich, wenn Sie eine mehrseitige Zeichnung haben und das Papierformat ändern möchten.
Verfahren:
- Im Dialogfeld Druckeinrichtung oder Seitengröße, drücken Sie die Schaltfläche
Einstellungen auf andere Seiten kopieren. - Es erscheint ein Dialog, in dem Sie die zu kopierenden Seiten auswählen und mit
OKbestätigen.
23. 1. 2019
ProfiCAD 10.1.1
Stücklistenfilter
Mit diesem Filter können Sie bestimmen, welche Symbole in der Stückliste aufgeführt werden.
Drücken Sie auf der Seite Stückliste die Taste Filter. Es öffnet sich ein Dialogfeld mit den Registern Symbolfilter und Layerfilter.

Der Symbolfilter enthält zwei Textfelder. Geben Sie im Feld Einschließen die Namen der Symbole an, die in der Stückliste enthalten sein sollen. Wenn dieses Feld leer bleibt, werden alle Symbole aufgeführt. Geben Sie im Feld Ausschließen die Namen der Symbole an, die aus der Stückliste ausgeschlossen werden sollen.
Geben Sie pro Zeile einen Namen an. Es reicht aus, Teile des Namens anzugeben. Der Filter unterstützt zwei Sonderzeichen:
^ für den Anfang des Namens. Beispielsweise werden mit ^dis alle Symbole abgeglichen, die mit „dis“ beginnen.
$ für das Ende des Namens. Beispielsweise werden mit ung$ alle Symbole abgeglichen, die auf „ung“ enden.
Testbereich
Auf der rechten Seite des Fensters befindet sich eine Liste mit Symbolen, die zum Testen des Filters verwendet werden. In der Liste sind entweder nur die Symbole aus dem aktiven Dokument oder die Symbolbibliothek enthalten.
Symbole aus dem aktiven Dokument werden entweder grün oder rot angezeigt, je nachdem, ob sie den Filter durchlaufen haben.
Symbole aus der Symbolbibliothek lassen Sie testen, ob der Filter für Symbole, die sich nicht im aktiven Dokument befinden, verwendet werden könnte. Die Liste der Symbole aus der gesamten Bibliothek ist nicht farbig unterlegt, und es sind nur die Symbole aufgeführt, die den Filter durchlaufen haben.
Bilder aus der Zwischenablage einfügen
Mit dem Programm können Sie in die Zeichnung ein Bild aus der Windows-Zwischenablage einfügen. Dies ist die einfachste Methode, ein Bild aus einer anderen Quelle zu erhalten, beispielsweise aus einem PDF-Katalog.
- Vergrößern Sie im PDF-Dokument die Ansicht nur so weit, dass eine Verzerrung des Bildes vermieden wird. Verwenden Sie etwa den Befehl
Vergrößernoder verwenden Sie das Mausrad, und halten Sie dabei dieStrg-Taste gedrückt. - Machen Sie einen Screenshot. Wenn Sie mit Windows 10 arbeiten, drücken Sie
Win+UMSCHALT+S. Bei älteren Systemen drücken SieDRUCK - Wechseln Sie zu ProfiCAD und drücken Sie
Strg+V.
1. 12. 2018
ProfiCAD 10
Bemaßungen
Lineare Bemaßung
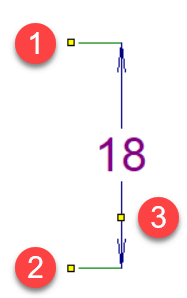
Zeichnet eine horizontale oder vertikale Bemaßung.
Klicken Sie auf das Symbol ![]() oder wählen Sie den Menübefehl
oder wählen Sie den Menübefehl Zeichnen - Lineare Bemaßung. Klicken Sie mit der Maus, um den ersten Punkt
Ausgerichtete Bemaßung
Zeichnet eine Bemaßung in einem beliebigen Winkel.
Klicken Sie auf das Symbol ![]() oder wählen Sie den Befehl
oder wählen Sie den Befehl Zeichnen - Ausgerichtete Bemaßung. Das nächste Verfahren ist das gleiche wie für lineare Bemaßungen.
Unterschied zwischen linearen und ausgerichteten Bemaßungen:
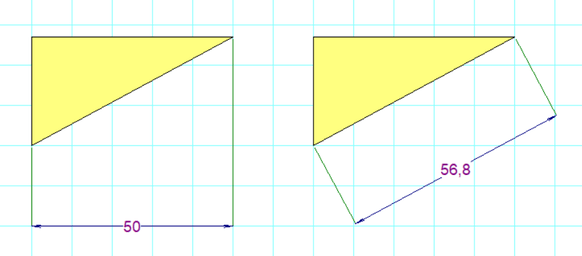
Durchmesserbemaßung
Wird verwendet, um den Durchmesser eines Kreises zu bemessen. Klicken Sie auf das Symbol ![]() oder wählen Sie den Menübefehl
oder wählen Sie den Menübefehl Zeichnen - Durchmesserbemaßung. Das Programm unterstützt drei Möglichkeiten, um einen Kreis zu dimensionieren. Die Durchmesserabmessung wird durch zwei Punkte definiert: Der erste Punkt liegt auf dem Kreis und der zweite Punkt liegt:
- innerhalb des Kreises
- außerhalb des Kreises
- am gegenüberliegenden Punkt des Kreises
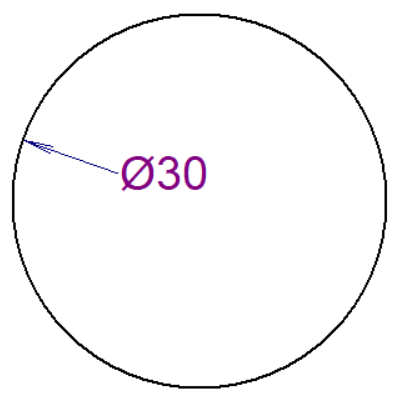
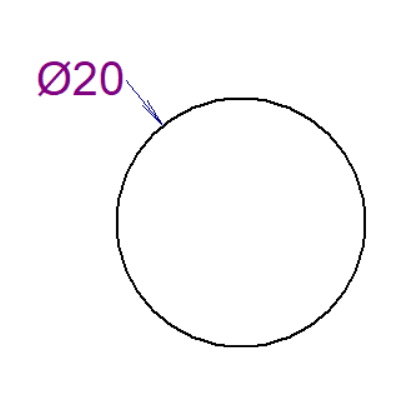
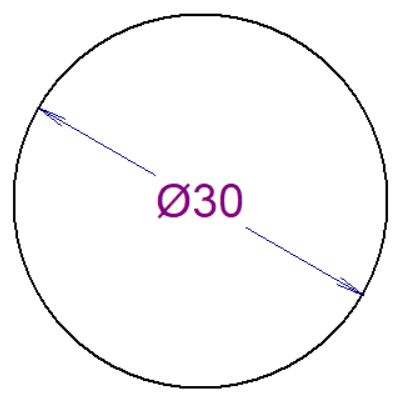
Bemaßungsstile
Das Programm enthält mehrere vordefinierte Bemaßungsstile. Für jede Seite kann ein anderer Bemaßungsstil festgelegt werden.
Klicken Sie mit der rechten Maustaste auf die Zeichnung, wählen Sie im Menü die Option Seite einrichten und wählen Sie die Registerkarte Bemaßungsstil. Ein Dialogfeld wird angezeigt, in dem Sie Folgendes tun können:
- einen der vordefinierten Stile auszuwählen
- einen neuen Bemaßungsstil zu erstellen
- einen Bemaßungsstil zu ändern
- einen Bemaßungsstil zu löschen

Durch Klicken auf die Schaltfläche Neu oder Ändern wird ein Dialogfenster geöffnet, in dem Sie die Eigenschaften des Bemaßungsstils ändern können. Das Dialogfeld enthält auch eine Dimensionsstilvorschau, die die Bedeutung aller Parameter veranschaulicht.

Bemaßungseinheiten
Alle Bemaßungen auf einer Seite verwenden dieselbe Bemaßungseinheit, die Sie im Dialogfeld Bemaßungsstil festlegen können. Die Bemaßungseinheit wird in den Bemaßungen nicht referenziert, kann jedoch im Schriftfeld aufgeführt werden. Die entsprechende Systemvariable ist {_du}.
Druckeinstellungen und Seitengröße
Folgende Änderungen wurden seit der letzten Version vorgenommen:
- Die Druckeinstellungen und die Seitengröße sind jetzt getrennt.
- Jede Seite kann eine andere Größe haben.
Druckeinstellungen
Klicken Sie mit der rechten Maustaste auf die Zeichnung, wählen Sie im Menü die Option Seite einrichten, und wählen Sie die Registerkarte Druckeinstellungen. Ein Dialogfeld wird angezeigt, in dem Sie Folgendes tun können:
- ein Papierformat aus mehreren vordefinierten Formaten auszuwählen
- wenn Sie eine andere Größe verwenden möchten, klicken Sie auf die Schaltfläche
Einstellungund wählen Sie ein Format im Druckerdialogfeld aus - eine Zeichnung verkleinern oder vergrößern beim Drucken
- eine Zeichnung auf einer bestimmten Anzahl von Papierblättern quer und herunter zu drucken (dies ermöglicht beispielsweise das Drucken einer A3-Zeichnung auf ein A4-Papier).
Seitengröße
Klicken Sie mit der rechten Maustaste auf die Zeichnung, wählen Sie im Menü die Option Seite einrichten und wählen Sie die Registerkarte Seitengröße. Ein Dialogfeld mit drei Papierformaten wird angezeigt:
- a) wie Druckpapiergröße
- b) benutzerdefinierte Größe
- c) vordefinierte Größe
Für a) und b) können Sie auch die Anzahl der Papierbögen angeben, die quer und unten liegen.
Nummern der Verbindungen
Nummern der Verbindungen können über den Verbindungen platziert werden (anstatt neben ihnen), sodass sie weniger Platz benötigen.
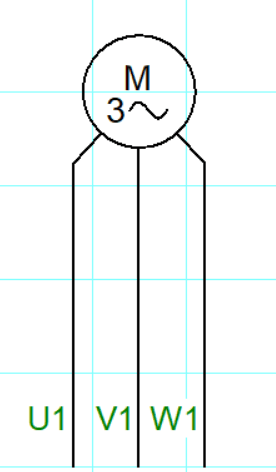 |
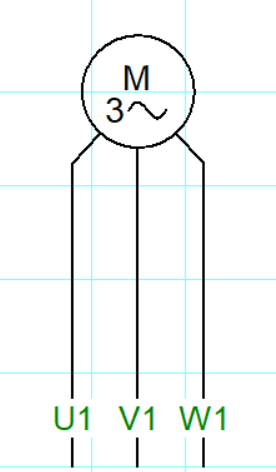 |
| früher | jetzt |
Diese Option befindet sich in der Programmeinstellung (F12) - Verbindungen nummerieren, über die Verbindung platzieren.
Wie man installiert.
Wenn Sie ProfiCAD bereits haben, können Sie den Installierer zum Aufwerten (Upgrade) herunterladen. Sie können über die vorherige Version installieren. Es handelt sich um eine bezahlte Aufwertung.
Falls Sie ProfiCAD nach dem 28. Mai 2018 gekauft haben, können Sie auf Version 10 kostenlos aktualisieren. Verwenden Sie zur Aktualisierung den Schlüssel, den Sie bei Kauf des Programms erhalten haben.