Seit Version 9
24. 7. 2018
ProfiCAD 9.3.9
kleine Korrekturen
13. 3. 2018
ProfiCAD 9.3.7
Pfeile
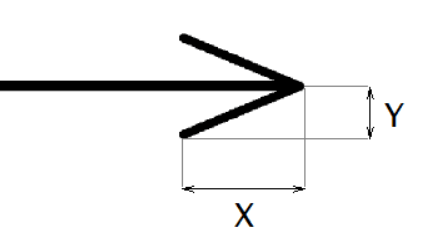
Die Form der Pfeile kann durch Ändern der Werte von Scale X und Scale Y im Panel Eigenschaften geändert werden. Die Länge und Breite des Pfeils wird mit diesen Werten multipliziert. Beispielsweise vergrößert der Wert 1,23 den Pfeil um 23 %.
Hyperlinks
Hyperlinks können auf jede Seite oder jedes Symbol verweisen. Durch Anklicken des Links werden Sie zur Zielseite oder zum Zielsymbol geleitet.
So erstellen Sie einen Hyperlink:
- Geben Sie Text in der Zeichnung ein und markieren Sie ihn.
- Geben Sie im Panel Eigenschaften unter der Gruppe
SonstigesdenLinkin folgendem Format ein:
| Linktyp | Format | Beispiel |
|---|---|---|
| Zu einer Seite | /Kurzer Seitenname | /AUX |
| Zu einem Symbol | Symbol/kurzer Seitenname | W5/AUX |
Um ungewollte Bewegungen beim Anklicken eines Links zu vermeiden, ist es beim Verschieben eines Links erforderlich, die Taste F6 gedrückt zu halten.

Es ist empfehlenswert, das Erscheinungsbild des Textes zu bestimmen, um zu verdeutlichen, dass es sich um einen Link handelt – z. B. in blau oder unterstrichen.
31. 10. 2017
ProfiCAD 9.3.4
Stilbibliothek
Mithilfe des Menüpunktes Stilbibliothek (Menü Bearbeiten - Stilbibliothek) können Sie häufig verwendete Grafikobjektstile (Farbe, Linientyp, Fülltyp, usw.) speichern und wiederverwenden.
Die Stile der Bibliothek werden wie folgt angezeigt:
Als Linien: Für Linien und Kabel
Als Ellipsen: Für Objekte mit Füllung (Rechtecke, Ellipsen, Polygone, usw.)
Die Stilbibliothek besteht aus zwei Teilen:

Temporäre Stile: Speichert automatisch die letzten 20 Stile, die von Ihnen verwendet wurden.

Permanente Stile: Die Stile, die Sie permanent aufbewahren wollen.
So fügen Sie einen Stil zur Stilbibliothek hinzu
Einen Stil kopieren fügt den Stil automatisch zur Bibliothek hinzu. Er wird den Temporären Stilen hinzugefügt.
So fügen Sie den Permanenten Stilen einen Stil hinzu

Ziehen Sie ihn mit der Maus in die Registerkarte Permanente Stile. Ähnlich können Sie einen permanenten Stil entfernen, indem Sie ihn in die Registerkarte Temporäre Stile ziehen.
So verwenden Sie einen Stil aus der Stilbibliothek
- Markieren Sie in der Zeichnung das Zielobjekt
- Öffnen Sie den Menüpunkt
Bearbeiten - Stilbibliothek - Wählen Sie den Stil aus (entweder temporär oder permanent)
- Klicken Sie auf
Auf ausgewählte Objekte anwendenoder doppelklicken Sie auf den Stil.
Automatische Anwendung eines Stils auf Verbindung
Das Programm ermöglicht die automatische Anwendung eines Stils auf Verbindung mit bestimmten Namen. Beispielsweise wird der PEN-Stil auf eine Verbindung namens PEN angewendet.
Schritte:
- Geben Sie in der Registerkarte
Permanente Stileden Namen der Verbindung für den betreffenden Stil ein. - Zeichnen Sie eine neue Verbindung und geben Sie (im Panel Eigenschaften) den Namen des Verbindungs ein.
Das Programm kopiert den Stil aus der Bibliothek zum Verbindung.
Wo werden Stile gespeichert?
Stile werden in der Symbol-Bibliothek in den Dateien
_CONF\styles\temp.xml und _CONF\styles\perm.xml gespeichert
13. 9. 2017
ProfiCAD 9.3.3
Kopieren von Stilen
Das Programm ermöglicht es, den Stil eines Objektes (Farbe, Linientyp, Füllart etc.) auf ein anderes zu übertragen.
Stile lassen sich auf zwei Weisen kopieren:
a)
- Klicken Sie unter Verwendung der rechten Maustaste auf das Quellobjekt und wählen Sie
Stil kopieren. - Klicken Sie dann wiederum unter Einsatz der rechten Maustaste auf das Zielobjekt und anschließend auf
Stil einfügen. - Falls Sie den Stil auf mehrere Objekte übertragen möchten, wählen Sie die Zielobjekte aus und rufen danach den Menübefehl
Editieren – Stil einfügenauf.
b)
- Wählen Sie das Quellobjekt aus.
- Drücken Sie das Symbol in der Symbolleiste:

- Klicken Sie dann auf das Zielobjekt. Falls Sie den Stil auf mehrere Objekte übertragen möchten, halten Sie dazu die
Strg-Taste gedrückt.
30. 6. 2017
ProfiCAD 9.3.2
Das Programm berechnet Flächen von Rechtecken, Ellipsen oder Polygonen (abgesehen von überschlagenen Polygonen).

Die Fläche wird im Eigenschaften-Panel angezeigt. Die Flächeneinheit hängt von der Skalierung der Zeichnung ab.
Bei Auswahl mehrerer Objekte wird die Gesamtsumme aller Flächen wiedergegeben.
23. 6. 2017
ProfiCAD 9.3.1
kleine Korrekturen
21. 6. 2017
ProfiCAD 9.3
Schneller Layerwechsel
Wechseln Sie mit der Tastenkombination F4 den aktiven Layer. Die Statusleiste zeigt den Namen des aktiven Layers in Klammern an
Layerfilter in der Stückliste
Durch den Layerfilter in der eingebetteten Stückliste ist es möglich, nur Symbole bestimmter Layer anzuzeigen. Drücken Sie auf der Seite Stückliste die Filtertaste. Geben Sie die Namen des Layers in das angezeigte Dialogfeld ein (verwenden Sie für jeden Layer eine separate Zeile).
Textdrehung
Individuelle Texte können wie mit den Symbolen und Bildern um einen beliebigen Winkel gedreht werden.
21. 3. 2017
ProfiCAD 9.2.1
Klemmenplan
Klemmenplan (Menü Outputs - Klemmenplan) enthält eine Liste aller Klemmen in der Zeichnung. Für jede Klemme wird angeführt:
- Name der Verbindung
- Name des Kabels
- Das angeschlossene Symbol und der Name des Anschlusses
- Bereich (Zone) des Symbols (im Referenzgitter)
Beispiel
Für diese Schaltung:

Das Programm erzeugt diesen Klemmenplan:

Eingang der Klemme wird auf der linken Seite und Ausgang auf der rechten Seite gezeigt.
Symboleinstellung in der Bibliothek
Symbole, die eine Klemme darstellen, müssen korrekt konfiguriert sein. Sie brauchen diese Einstellung nicht durchzuführen, wenn Sie ProfiCAD nach 21. 3. 2017 installiert haben oder wenn Sie diese bereits konfigurierten Symbole herunterladen.
Einstellen der Funktion Klemme in der Symbolbibliothek:
- 1. Öffnen Sie das Symbol in der Bibliothek
- 2. Rufen Sie den Menübefehl
Datei - Optionen ...auf (oder drücken Sie die TasteF12) - 3. Wählen Sie
Symbol - 4. Wählen Sie für das Feld
Funktionden WertKlemmeaus
Einstellen von Symbolen in der Zeichnung
1) Einstellung der Klemmenanschlüsse:
- Klicken Sie in der Zeichnung mit der rechten Maustaste auf die Klemme und wählen Sie
Anschlüsse - Geben Sie für jeden Verbindungspunkt den Namen und die Richtung ein (unabhängig davon, ob es sich dabei um Eingang [IN] oder Ausgang [OUT] handelt. Sie können die Richtung durch Doppelklick auf das Eingabefeld ändern. Anschlussnamen sollten immer paarweise erscheinen (ein Eingang und ein Ausgang), wie im Bild:

- Bestätigen Sie die Änderungen mit der
OK-Taste. Klicken Sie mit der rechten Maustaste auf die Klemme und wählen SieAnschlüsse und Attribute speichern. Dadurch werden die Änderungen in der Bibliothek gespeichert.
2) Einstellung der Funktion Klemme:
- Wählen Sie eine Klemme in der Zeichnung
- Im Panel Eigenschaften wählen Sie die Funktion:
Klemme
Die Einstellung wird für alle Klemmen desselben Typs in der Zeichnung wirksam.
18. 1. 2017
ProfiCAD 9.1.4
Neue Spalte "Kabel" wurde zur Leiterliste hinzugefügt.
1. 1. 2017
ProfiCAD 9.1.3
kleine Korrekturen
12. 12. 2016
ProfiCAD 9.1.1
Font für Berichte
In Einstellungen (F12) - Dokument - Fonts kann man den Font für Berichte festlegen.
Verbindungen nummerieren
In Einstellungen (F12) - Dokument - Verbindungen nummerieren:

Ist die Option beide Enden aktiviert, wird nur eine Nummer in der Mitte der Verbindung angezeigt.
| vorher: |  |
| jetzt: |  |

Es ist möglich, das Anzeigen der Nummer für eine bestimmte Verbindung zu deaktivieren. Die Einstellung erfolgt im panel Eigenschaften.
18. 11. 2016
ProfiCAD 9.1
Neuer Look für Berichte
Das Modul Berichte wurde mit einem professionellen Erscheinungsbild vollkommen neu gestaltet, mit besser lesbaren Fonts und Wortumbruch langer Zeilen.

Leiterliste
Mit der Leiterliste (Menü Outputs – Leiterliste) können Sie, ähnlich wie mit den Stückliste, beliebige Spalten hinzufügen.

15. 10. 2016
ProfiCAD 9.0.2
kleine Korrekturen
30. 9. 2016
ProfiCAD 9.0.1
Verbesserungen bei Symbolen
Ein Symbol kann andere Symbole – mit Ausnahme von integrierten Schaltungen und Gatter – enthalten. Ein Symbol kann sich aus Ebenen zusammensetzen. Ein Symbol in der Zeichnung kann in einem beliebigen Winkel gedreht werden. Der Winkel wird im Panel Eigenschaften in Zehntel Grad eingetragen.

Beispiel für ein Symbol, das andere Symbole enthält, mit der Möglichkeit, in einem beliebigen Winkel gedreht zu werden:
Verbesserungen von Berichten
Berichte können bearbeitet werden. So ist es beispielsweise in der Stückliste möglich, die Referenz, Typ und andere Attribute zu ändern. Im der Leiterliste es möglich, die Leiter umzubenennen. Editierbare Felder sind an ihrem weißen Hintergrund zu erkennen.
Für die Bearbeitung der Berichte empfehlen wir, jene im „Outputs“-Menü zu nutzen und das Fenster an eine Seite des Monitors oder auf den zweiten Monitor zu verschieben. Bei Auswahl einer Berichtszeile wird das entsprechende Objekt in der Zeichnung hervorgehoben.
Eine Sortierung des Berichtes ist durch Klicken auf die entsprechende Spalte möglich.

Berichte und Seitennummerierung
Die zu druckenden Seiten können mithilfe neuer Variablen nummeriert werden. Wenn zum Beispiel der Ausdruck mehrere Seiten umfasst, wird jeder Seite eine andere Nummer zugewiesen.
Erreicht wird dies durch die neue Variable:
| Reihenfolgennummer der Seite | _pcs |
| Seitenzahl (Gesamtzahl der Seiten) | _pcsc |
Das neue Schriftfeldstandard9.ptb enthält diese Variablen.