Zeichnen von Verbindungen zwischen den Schaltsymbolen
Zeichnen einer Verbindung
1. Wählen Sie den Menüpunkt Einfügen - Verbindung oder klicken Sie auf die entsprechende Schaltfläche auf der Werkzeugleiste. Sie können auch die Taste s drücken. |
|
| 2. Der Mauszeiger verändert sich in den Cursor des Verbindungsmodus (Lötkolben). |  |
| 3. Nähern Sie den Cursor dem Anschlusspunkt des Symbols an, wo eine Verbindung anfangen soll. Klicken Sie auf den Anschlusspunkt in dem Moment, in dem er rot wird. |  |
4. Eine Abzweigung von der Verbindung können Sie durch einen Mausklick ausführen und mit der Rückschritt-Taste wieder zurücknehmen.
|
 |
| 5. Verschieben Sie den Mauszeiger über den Zielanschlusspunkt. Klicken Sie auf den Anschlusspunkt in dem Moment, in dem er rot wird. |  |
| 6. Wenn eine Verbindung fertig ist, beginnt das Zeichnen der nächsten Verbindung. Das Zeichnen von Verbindungen kann jederzeit durch das Drücken der Esc-Taste abgebrochen werden. |  |
Zeichnen von Verbindungen zwischen einem Schaltsymbol und einer anderen Verbindung
| 1. Die Vorgehensweise ist identisch mit dem Zeichnen einer Verbindung zwischen zwei Schaltsymbolen, nur wird die Verbindung an der Stelle einer anderen Verbindung bestätigt (dort, wo die gezeichnete Verbindung enden soll). Der den Zusammenschluss beider Verbindungen kennzeichnende Punkt wird automatisch hinzugefügt. |  |
2. Bei einer Kreuzung von Verbindungen wird der den Zusammenschluss von Verbindungen kennzeichnende Tropfen mit dem Menüpunkt Einfügen - Zusammenschließen gezeichnet. Sie können dazu auch das Symbol |
 |
 |
Schräge Verbindungen
Sie können eine schräge Verbindung mit dem Befehl Einfügen - Schräge Verbindung zeichnen.
 |
 |
| Kursor für rechtwinklige Verbindung | Kursor für schräge Verbindung |
Um Verwechslungen mit einer normalen (rechtwinkligen) Verbindung zu vermeiden, wird beim Zeichnen der Verbindung ein anderer Cursor angezeigt.

Gebogene Verbindungen
Sie können gebogene Verbindungen mit einer Bézierkurve zeichnen (Befehl Zeichnen - Kurve). Gebogene Verbindungen können nicht mit anderen Verbindungen verbunden werden.

So geben Sie die Nummer einer gebogenen Verbindung ein: im Eigenschaftenfenster oder mit der Funktion Editieren - Verbindungen umnummerieren.
So wird die Nummer der gebogenen Verbindung in der Zeichnung angezeigt:
Wählen Sie die Verbindung aus und klicken Sie auf den Link Verbindungsnummer einfügen im Eigenschaftenfenster. Sie können auch mehrere Verbindungsnummern anzeigen.
So entfernen Sie eine Verbindungsnummer aus der Zeichnung:
Wählen Sie die Verbindungsnummer aus und drücken Sie die Entf-Taste auf Ihrer Tastatur.
Zeichnung eines offenen Anschlusses
Beginnen Sie mit der Zeichnung durch Drücken der rechten Maustaste. Dann gehen Sie wie üblich vor (eventuelle Abzweigungen werden mit der linken Maustaste ausgeführt) und wenn Sie eine Verbindung "in der Luft" abschließen wollen, klicken Sie mit der rechten Maustaste.
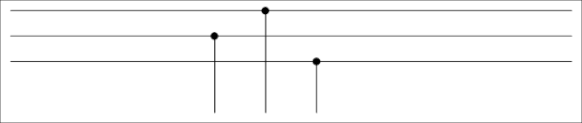
Zweifarbige Verbindungen

Vorgehensweise:
- Durch Doppelklick auf die Verbindung rufen Sie das Panel Eigenschaften auf.
- Wählen Sie einen Linienstil
- Wählen Sie die erste Farbe
- Wählen Sie die zweite Farbe
- Aktivieren Sie die zweite Farbe

Verbindungsendeform
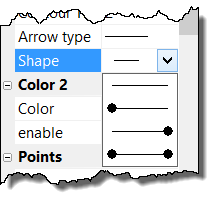
Wenn die Verbindung mit einer anderen Verbindung verbunden ist, erzeugt das Programm automatisch einen Punkt am Ende oder Anfang der Verbindung. Diesen Punkt können Sie im Panel Eigenschaften unter Umriss - Form deaktivieren.
Wie kann ich bei einer Verbindung die Richtung des Energieflusses darstellen?
Wählen Sie die Verbindung aus und wählen Sie im Eigenschaftenfenster die passende Pfeilform.